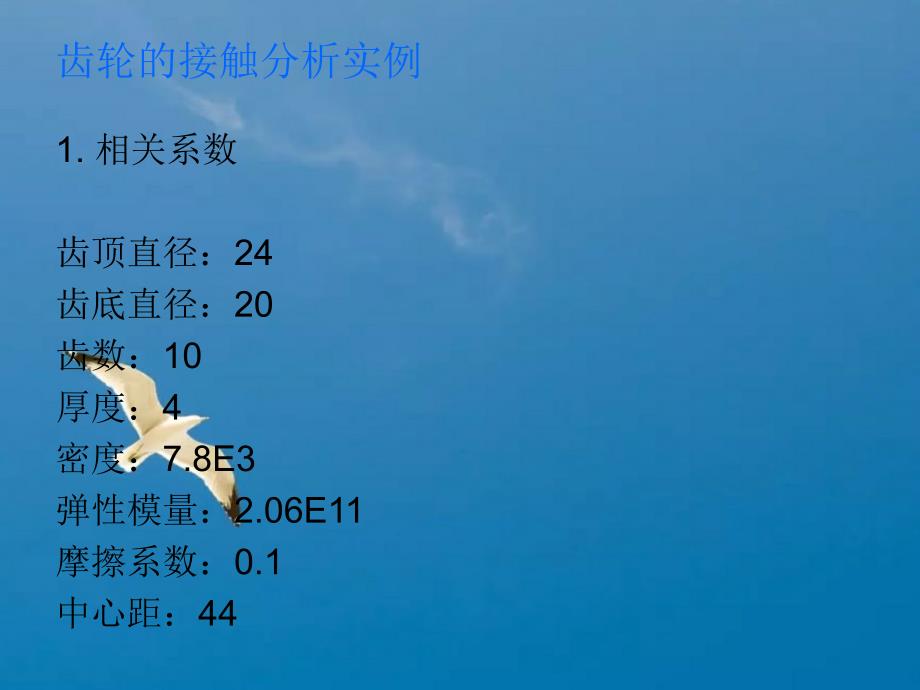资源预览内容
space
第1页 / 共60页
space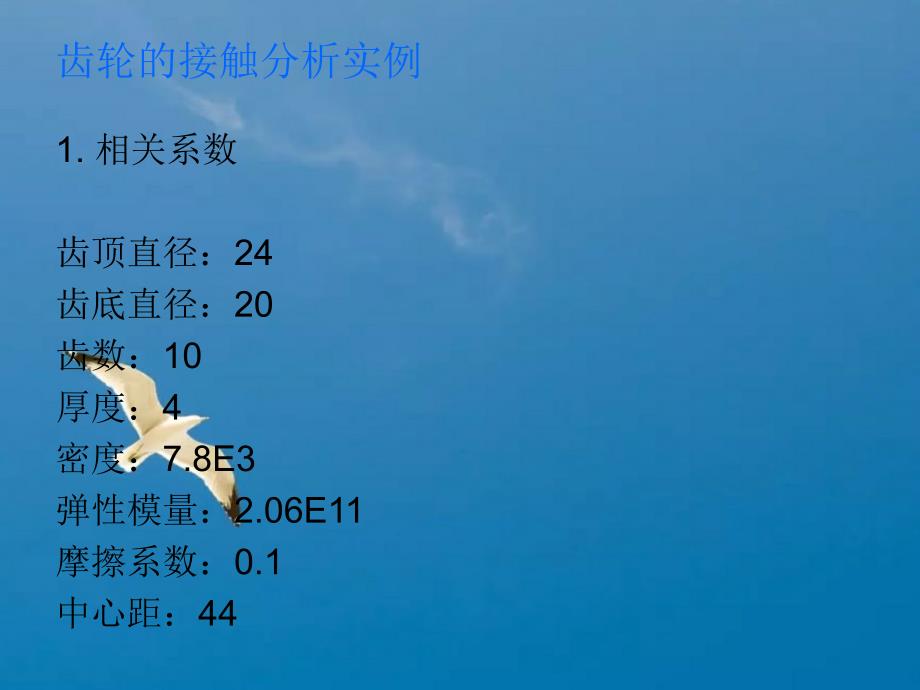
第2页 / 共60页
space
第3页 / 共60页
space
第4页 / 共60页
space
第5页 / 共60页
space
第6页 / 共60页
space
第7页 / 共60页
space
第8页 / 共60页
space
第9页 / 共60页
space
第10页 / 共60页
亲,该文档总共60页,到这儿已超出免费预览范围,如果喜欢就下载吧!
资源描述
齿轮的接触分析实例分析问题:一对啮合的齿轮在工作时产生接触,分析其接触的位置、面积和接触力的大小。齿轮的接触分析实例1. 相关系数齿顶直径:24齿底直径:20齿数:10厚度:4密度:7.8E3弹性模量:2.06E11摩擦系数:0.1中心距:44齿轮的接触分析实例2. 建立模型2.1 设定分析作业名和标题(1从菜单中选择FileChange Jobname,翻开“Change Jobname命令,修改文件名。自定义新的文件名为“gearscontact”,单击【OK】按钮,完成文件名的修改。齿轮的接触分析实例(2从实用菜单中选择FileChange Directory,翻开“Change Directory命令,可以自定义该文件的目标文件夹,单击【确定】按钮。齿轮的接触分析实例(3从实用菜单中选择FileChange Title,翻开“Change Title命令,可以自定义修改文件标题。新的文件标题为“contact analysis of two gears”,为本实例的标题名。单击【OK】按钮确定。齿轮的接触分析实例(4) 从实用菜单中选择PlotReplot命令,自定义的标题contact analysis of two gears将显示在窗口左下角。(5从主菜单中选择Preference命令,在对话框中选择“Structural复选框,单击【OK】按钮。齿轮的接触分析实例2. 2 定义单元类型(1从主菜单中选择PreprocessorElement TypeAdd/Edit/Delete,翻开“Element Type对话框,单击【Add】。(2在下图的列表框中选择“Solid”, “4node 182”,单击【OK】。齿轮的接触分析实例(3)在下图的Element Types对话框中单击【Options】弹出单元选项对话框,对PLANE182单元进行设置。设置完成后点击【OK】,然后【Close】。齿轮的接触分析实例2.3 定义实常数(1从主菜单中选择PreprocessorReal ConstantsAdd/Edit/Delete,打开如下图的“实常数对话框,点击【Add】,设置实常数单元类型。齿轮的接触分析实例(2在弹出的对话框中点击【OK】,弹出如下对话框,点击【OK】,在弹出的对话框中将厚度设置为4。设置完毕,点击【OK】。齿轮的接触分析实例 设置完毕后, 点击【Close】关闭实常数对话框。齿轮的接触分析实例2.4 定义材料属性(1从主菜单中选择PreprocessorMaterial PropsMaterial Models,如下图所示依次双击StructuralLinearElasticIsotropic。齿轮的接触分析实例在弹出的对话框中设置材料的弹性模量EX=2.06E11,泊松比PRXY=0.3。如下图所示。设置完毕后点击【OK】,回到材料属性对话框界面。齿轮的接触分析实例(2依次双击StructuralDensity,设置材料密度为7.8E3。完毕点击【OK】退出。齿轮的接触分析实例(3依次双击StructuralFriction Coefficient,打开材料摩擦系数对话框。如下图,设置摩擦系数为0.1。完毕点击【OK】,并退出材料属性设置对话框。齿轮的接触分析实例2.5 建立齿轮面模型(1)将当前坐标系设置为总体柱坐标系。从实用菜单中选择WorkPlaneChange Actives CS toGlobal Cylindrical。(2定义一个关键点。a.从主菜单选择PreprocessorModelingCreateKeypointsIn Active CS。b.建立关键点1。如下图,完毕点击【OK】。齿轮的接触分析实例(3定义一个点作为辅助点。a.从主菜单选择PreprocessorModelingCreateKeypointsIn Active CS。b.建立辅助点110。如下图,完毕点击【OK】。齿轮的接触分析实例(4偏移工作平面到给定位置。a.从实用菜单中选择WorkPlaneOffset WP toKeypoints + 。b.在ANSYS图形窗口选择110号辅助点,点击【OK】。(5旋转工作平面a.从实用菜单中选择WorkPlaneOffset WP by Increments。b.在“XY,YZ,ZX,ZXAngles文本框中输入-50,0,0,点击【OK】.齿轮的接触分析实例(6将激活的坐标系设置为工作平面坐标系: WorkPlaneChange Actives CS toWorking Plane。(7建立第二个关键点。a.从主菜单选择PreprocessorModelingCreateKeypointsIn Active CS。b.建立关键点2。如下图,完毕点击【OK】。齿轮的接触分析实例(8将当前坐标系设置为总体柱坐标系。从实用菜单中选择WorkPlaneChange Actives CS toGlobal Cylindrical。(9建立其余的辅助点。按照与3同样的步骤建立其余的辅助点,设置编号一次为120,130,140,150,160,其坐标依次为16,43)、(16,46)、(16,49)、(16,52)、(16,55)。齿轮的接触分析实例(10按照步骤4),将工作平面平移到第二个辅助点。(11旋转工作平面。a.从实用菜单中选择WorkPlaneOffset WP by Increments。b.在“XY,YZ,ZX,ZX Angles文本框中输入3,0,0,点击【OK】。(12将激活的坐标系设置为工作平面坐标系: WorkPlaneChange Actives CS toWorking Plane。(13建立第三个关键点。a.从主菜单选择PreprocessorModelingCreateKeypointsIn Active CS。b.建立关键点3。如下图,完毕点击【OK】。齿轮的接触分析实例(14重复以上步骤,建立其余的辅助点和关键点:按照10)-(13步,分别把工作平面平移到编号为130,140,150,160的辅助点,然后旋转工作平面,旋转角度均为3,0,0,再讲工作平面设为当前坐标系,在工作平面中分别建立编号为4,5,6,7的关键点,其坐标依次为14.513,0)、(15.351,0)、(16.189,0)、(17.027,0)。建立完毕后的结果如下图所示:齿轮的接触分析实例(15建立编号为8,9,10的关键点。a.将当前坐标系设置为总体柱坐标系。从实用菜单中选择WorkPlaneChange Actives CS toGlobal Cylindrical。齿轮的接触分析实例b.从主菜单选择PreprocessorModelingCreateKeypointsIn Active CS。c.建立关键点8。X=24,Y=9.857。完毕点击【Apply】。d.建立关键点9。X=24,Y=13。完毕点击【 Apply 】。g.建立关键点10。X=20,Y=-5。完毕点击【OK】。建立完毕后的结果如右图所示:齿轮的接触分析实例(16)在柱面坐标系中创建圆弧线。a.从主菜单选择PreprocessorModelingCreateLines Straight Line +。b.分别选择关键点10和1,1和2,2和3,3和4,4和5,5和6,6和7,7和8,8和9,完毕点击【OK】。(17)把齿轮边上的线加起来,使其成为一条线。a.从主菜单选择PreprocessorModelingOperateBooleansAddLines。b.在图形窗口选择方才建立的齿轮边上的线,在对话框中点击【OK】。齿轮的接触分析实例c. ANSYS提示是否删除原来的线,选择【Delete】,点击【OK】。(18偏移工作平面到总坐标系的原点: WorkPlaneOffset WP toGlobal Origin。(19将工作平面与总体坐标系对齐:WorkPlaneAlign WP withGlobal Cartesian。齿轮的接触分析实例(20)将工作平面旋转13。a.从实用菜单中选择WorkPlaneOffset WP by Increments。b.在“XY,YZ,ZX Angles文本框中输入13,0,0,点击【OK】。(21)将激活的坐标系设置为工作平面坐标系: WorkPlaneChange Actives CS toWorking Plane。(22将所有线沿着X-Z面进行镜像在Y方向)。a.从主菜单中选择PreprocessorModelingReflectLines。b.在对话框中选【Pick All】。c.在弹出的对话框选择X-Z面,在增量中输入1000单击【OK】,选择Copied”,如下图。镜像结果。齿轮的接触分析实例齿轮的接触分析实例(23把齿顶上的两条线粘起来。a.从主菜单选择PreprocessorModelingOperateBooleansGlueLines。b.选择齿顶上的两条线,点击【OK】。(24把齿顶上的两条线加起来,成为一条线。a.从主菜单选择PreprocessorModelingOperateBooleansAddLines。b.选择齿顶上的两条线,点击【OK】。(25)在柱坐标系下复制线。a.将当前坐标系设置为总体柱坐标系。从实用菜单中选择WorkPlaneChange Actives CS toGlobal Cylindrical。齿轮的接触分析实例b.从主菜单选择PreprocessorModelingCopyLines。c.点击【Pick All】。d.在弹出的提示框中按下图输入,点击【OK】。(Fit view)齿轮的接触分析实例(26把齿底上的所有线粘起来。a.从主菜单选择PreprocessorModelingOperateBooleansGlueLines。b.分别选择齿底上的两条线,点击【OK】。(27把齿顶上的两条线加起来,成为一条线。a.从主菜单选择PreprocessorModelingOperateBooleansAddLines。b.分别选择齿底上的两条线,点击【OK】。c.把齿底上的所有线加起来。(28)把所有线粘起来。a.从主菜单选择PreprocessorModelingOperateBooleansGlueLines。齿轮的接触分析实例b.点击【Pick All】。结果如下图:齿轮的接触分析实例(29用当前定义的所有线生成一个面。a.从主菜单选择PreprocessorModelingCreateAreas ArbitraryBy Lines。b.选取所有的线,点击【OK】,结果如下图:齿轮的接触分析实例(30创建圆面。a.从主菜单选择PreprocessorModelingCreateAreas CircleSolid Circle。b. X=0,Y=0,Radius=8,点击【OK】。齿轮的接触分析实例(31从齿轮面中减去圆面。a.从主菜单选择PreprocessorModelingOperateBooleansSubtract Areas。b.选择齿轮面作为布尔减的母体,单击【Apply】;选择刚才建立的圆面作为布尔减的对象,单击【OK】,如下图所示。齿轮的接触分析实例(32)在直角坐标系下复制面。a.将当前坐标系设置为总直角坐标系。从实用菜单中选择WorkPlaneChange Actives CS toGlobal Cartesian 。b.从主菜单中选择PreprocessorModelingCopyAreas。c.点击【Pick All】,出现如下对话框,在复制数量中填2,DX=44。如下图所示:齿轮的接触分析实例复制所得结果如下图所示:齿轮的接触分析实例(33创建局部坐标系。a.从实用菜单中选择WorkPlaneLocal Coordinate SystemsCreate Local CSAt Specified Loc+。b.在“Global Cartesian文本框中输入44,0,0,点击【OK】。如右上图所示。c.在Create Local CS At Specified Location中第一行输入11,第二行选择“Cylindrical 1”,第三行输入44,0,0。点击【OK】。如右下图所示。齿轮的接触分析实例(34将当前坐标系设置为局部坐标系。a.从实用菜单中选择WorkPlaneChange Actives CS toSpecified Coord Sys 。b.在文本框中输入11,如下图,点击【OK】。(35在局部坐标系下复制面。a.从主菜单中选择PreprocessorModelingCopyAreas。b.选择生成的第二个面,点击【OK】。齿轮的接触分析实例c. ANSYS会提示复制的数量和偏移的坐标。数量为2,Y偏移量为-8.9,点击【OK】,如右上图所示: 这样产生了第三个面,如右下图所示:齿轮的接触分析实例(36删除第二个面。a.从主菜单中选择PreprocessorModelingDeleteArea and Below。b.选择第二个面。生成的结果如下图:齿轮的接触分析实例2.6 对齿面划分网格(1从主菜单中选择PreprocessorMeshingMeshTool。(2选择“Mesh域中的“Areas”,点击【Mesh】,如右图所示。弹出面选择对话框,要求选择要划分的面,点击【Pick All】。齿轮的接触分析实例c.划分网格完毕。划分结果如上图所示:齿轮的接触分析实例2.7 定义接触对(1从应用菜单中选择SelectEntities,在类型下拉列表中选“Lines”,点击【Apply】,如下左图所示。(2打开先选择对话框,选择一个齿轮上可能与另一个齿轮相接触的线,点击【OK】,如下右图所示。齿轮的接触分析实例(3在实体选择对话框中选择“Nodes”,在选择方式中选择“Attached to ”,在单选列表中选择“Lines, all”。如下图所示:(4从实用菜单中选择SelectComo/AssemblyCreate Component,在“Component name文本框中输入node1”,点击【OK】,如下图所示:齿轮的接触分析实例(5从实用菜单中选择SelectEverything。(6在实体选择对话框中在类型下拉列表中选“Lines”,选择方式选“By Num/Pick”,点击【Apply】,弹出线选择对话框,选择另一个齿轮上可能与前一个齿轮相接触的线,点击【OK】。(7在实体选择对话框中选择“Nodes”,在选择方式中选择“Attached to ”,在单选列表中选择“Lines, all”。(8从实用菜单中选择SelectComo/AssemblyCreate Component,在“Component name文本框中输入node2”,点击【OK】。(9从实用菜单中选择SelectEverything。齿轮的接触分析实例(10点击工具栏中的【接触定义向导】按钮最后一项如下图所示:(11ANSYS会打开如下对话框:(12选择工具条中的第一项,会打开下一步操作向导,在对话框中选择NODE2”,并点击【Next】。如下图所示:齿轮的接触分析实例(13在对话框选取“NODE1”,点击【NEXT】后,出现如下图所示对话框:齿轮的接触分析实例(14点击【Create】,显示建立接触对的结果:齿轮的接触分析实例3. 定义边界条件并求解3.1 施加位移边界(1将当前坐标系设置为总体柱坐标系。从实用菜单中选择WorkPlaneChange Actives CS toGlobal Cylindrical。(2从主菜单中选择PreprocessorModelingMove/ModifyRotate Node CSTo Active CS,打开节点选择的对话框,要求选择欲旋转的坐标系的节点。(3选择第一个齿轮内径上所有节点:a.点击【Pick All】,节点的节点坐标系都将被旋转到当前激活的总体坐标系下。b.从实用菜单中选择SelectEntities,弹出实体选择对话框,齿轮的接触分析实例 按照左图所示选择第一个齿轮内径上所有的节点。(4从主菜单中选择SolutionDefine LoadsApplyStructuralDisplacementon Nodes,代开节点选择对话框,要求选择欲施加位移约束的节点。(5选择第一个齿轮内径上所有节点,点击【Pick All】,打开在节点上施加位移约束对话框。如下图所示。选择UX方向,即施加径向位移约束,点击【OK】。齿轮的接触分析实例3.2 施加第一个齿轮位移载荷及第二个齿轮的位移边界条件求解(1从主菜单中选择SolutionDefine LoadsApplyStructuralDisplacementon Nodes,打开节点选择对话框,选择第一个齿轮内径上所有节点,点击【Pick All】,打开在节点上施加位移约束对话框,按照下图所示,在UY周向上施加位移约束-0.2,点击【OK】。齿轮的接触分析实例(2从实用菜单中选择SelectEverything。(3从实用菜单中选择WorkPlaneChange Actives CS toSpecified Coord Sys,在弹出的对话框中坐标编号中填11,如下图所示,点击【OK】。(4从实用菜单中选择SelectEntities,弹出实体选择对话框,按照下图所示选择第二个齿轮内径上所有节点。齿轮的接触分析实例(5从主菜单中选择SolutionDefine LoadsApplyStructuralDisplacementon Nodes,打开节点选择对话框,选择第二个齿轮内径上所有节点,点击【Pick All】,打开在节点上施加位移约束对话框,按照下图所示,在All DOF上施加0,点击【OK】。(6从实用菜单中选择SelectEverything。齿轮的接触分析实例(7从主菜单中选择SolutionAnalysis TypeSoln Controls,打开求解控制对话框,在“Analysis Options下拉列表中选择“Large Displacement Static”, “Time at end of Loadstep文本框中输入1,在“Number of substeps文本框中输入20,点击【OK】,如下图所示:齿轮的接触分析实例(8从主菜单中选择SolutionSolveCurrent LS,打开一个确认对话框和状态列表,如下图所示,要求查看列出的求解选项,查看列表中的信息确认无误后,点击【OK】,开始求解。(9点击【Close】,关闭求解。齿轮的接触分析实例齿轮的接触分析实例4. 查看结果4.1 查看von Mises等效应力 从主菜单中选择General PostprocPlot ResultsContour PlotNodal Solu,翻开“Contour Nodal Solution Data对话框,选择“Stress”,复选“von Mises stress”。点击【OK】。出现“von Mises等效应力分布图。齿轮的接触分析实例4.2 查看接触应力 从主菜单中选择General PostprocPlot ResultsContour PlotNodal Solu,翻开“Contour Nodal Solution Data对话框,选择“ContactContact pressure”。点击【OK】。等效应力分布图。齿轮的接触分析实例4.3 动画显示 从实用菜单中选择PlotCtrlsAnimateMode Shape,选DOF solutionUSUM,点击【OK】。
网站客服QQ:2055934822
金锄头文库版权所有
经营许可证:蜀ICP备13022795号 | 川公网安备 51140202000112号